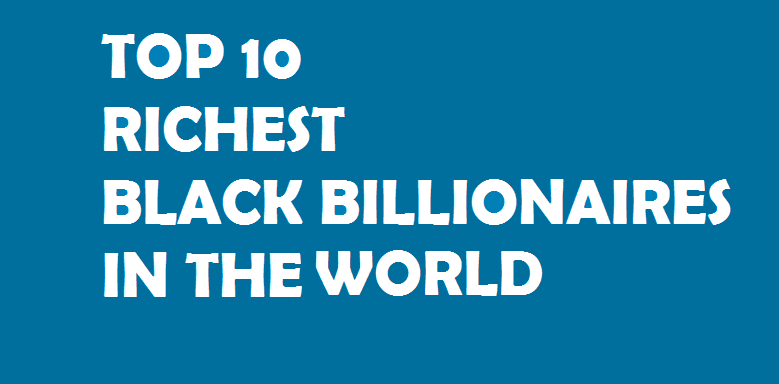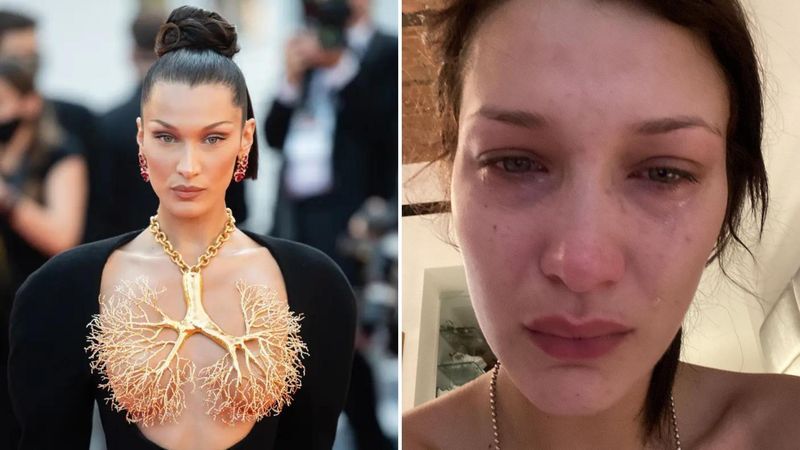Chromebookでスクリーンショットを撮るのにそれほど問題はありません。ガイドを読み、それに従ってください。
スクリーンショットの切実な必要性については誰もが知っていますが、実際には多くの理由で役立ちます。 さて、私はあなたをスクリーンショットの基本的なニーズに連れて行くつもりはありません
あなたがショットを必要とするならば、我々はあなたを手に入れました!

Chromebookは、特にあるプラットフォームから別のプラットフォームにジャンプするときに、非常に混乱する可能性があります。ほとんどの場合、その背後にある理由は キーボード 理解するのは難しいです 。
しかし、私を信じてください、あなた、私たちはあなたを可能な限り最も簡単で最も簡単な方法でカバーさせました。だから、あなたが知っている、ただしっかりと座ってフォローしてください!
Chromebookでスクリーンショットを撮る方法は?
これを読んでいるので、Chromebookでそのショットをスクリーニングするためのすべての可能な方法があります。
1.スクリーンショット全画面
これは、2段階の簡単なプロセスです。
ステップ1
キーボードを使用してを押します Ctrl +表示 ウィンドウズ 同時にキー。画面に表示されるものはすべて予約されます。

ステップ2
キーを押すとすぐに、スクリーンショットを示す通知が画面に表示されます。画面に10秒間表示されたままになります。クリックすると直接表示できます。

2.画面のセクションのスクリーンショット
これも簡単です。
ステップ1
キーボードを使用してを押します Ctrl + Shift +表示 ウィンドウズ 同時にキー。画面に表示されるものはすべて予約されます。

ステップ2
または、 Ctrl + Alt +表示 ウィンドウズ 必要な画面の部分をキャプチャするために一緒にキーを押します。
3.スクリーンキャプチャツールを使用します
ツールは同様にトリックを行うことができます。 Chromebookにはすでに組み込まれているツールです。使用方法は次のとおりです。
ステップ1
シェルフをクリックして、クイック設定パネルに移動します。

ステップ2
まだ行っていない場合は、矢印を押してスペース全体を拡大します。

ステップ3
そこにスクリーンキャプチャアイコンが表示されます。

ステップ4
スクリーンダンプを取得している間、カメラがハイライトされていることを確認してください。

ステップ5
利用可能な方法、つまり全画面、ウィンドウ、および部分画面から。あなたが行きたいものを選んでください。すべてのメソッドには異なる機能があり、名前はそれ自体を物語っています。

スクリーンショットはどこにありますか?
不思議なことに、Chromebookがスクリーンショットを保存する方法は、スクリーンショットを見つけるのに慣れている方法とは異なります。
それらはダウンロードフォルダに保存され、デフォルトの場所を変更することはできません。
ダウンロードにアクセスしてスクリーンショットを確認するには、AppLauncherにアクセスしてください。ファイルアプリをクリックします。

[ダウンロード]をクリックすると、画面の右側にすべてのスクリーンショットが表示されます。

これがお役に立てば幸いです。そのスクリーンショットを取得してください、あなた!