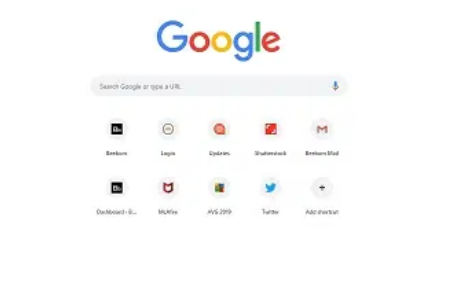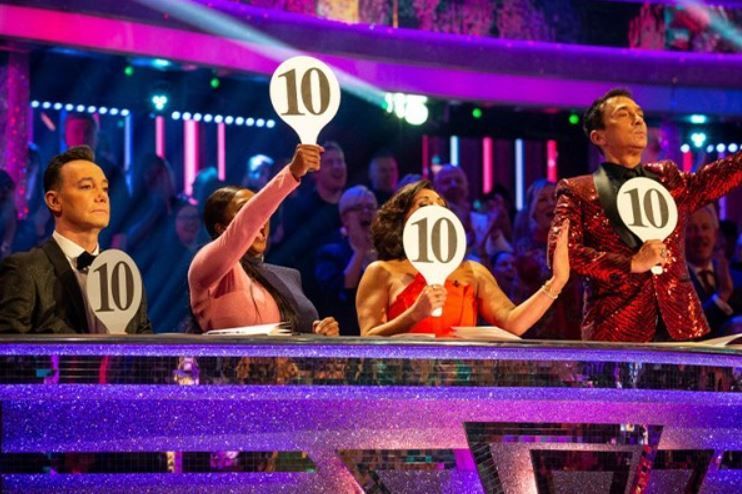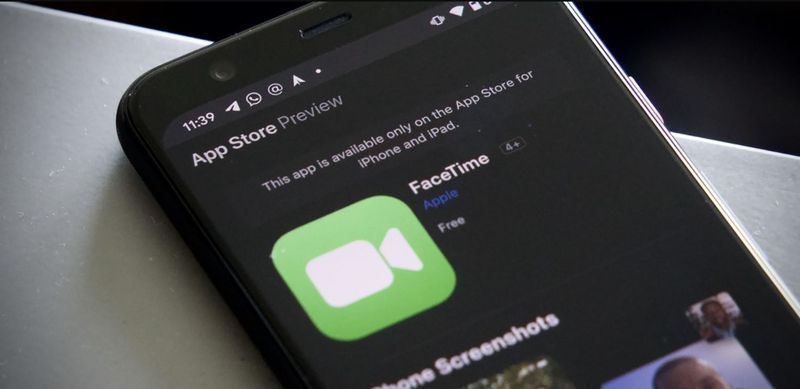ストックアイコンを独自のものに置き換えて、iPhoneまたはiPadのホーム画面に個人的なセンスを追加したい場合は、その方法に関する包括的なチュートリアルをお読みください.
この記事では、iPhone やその他の Apple デバイスでアプリのアイコンを変更する方法について説明します。
iPhone と iPad でアプリのアイコンを変更する方法
ショートカット アプリを使用して、画像を検索したり、任意のアプリのデフォルトのアイコン画像に置き換えることができる写真を撮ったりすることができます。アプリのアイコンを変更して iPhone や iPad の外観を変更する機能は非常に楽しいものですが、このアプローチでは、元のアプリのアイコンを変更するのではなく、実際にアプリのコピーが作成されることを覚えておくことが重要です。これを行うと 2 つのアイコンになってしまいますが、元のアプリをアプリ ライブラリで非表示にするだけです。
アプリケーションの外観をカスタマイズするには、iOS 13 以降専用の機能であるショートカット アプリを使用する必要があります。以下の手順に従って、iPhone または iPad のアプリのアイコンを変更します。
- iPhone または iPad で、組み込みのショートカット アプリを開きます。
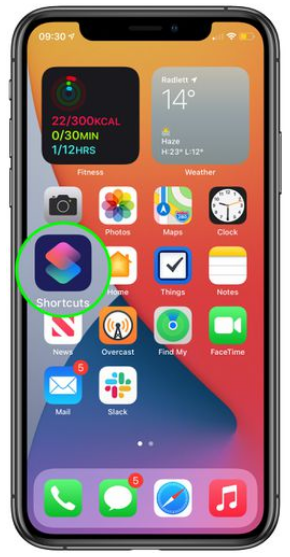
- 画面の右上隅にある「+」アイコンをタップします。
- 「アクションを追加」を選択します。
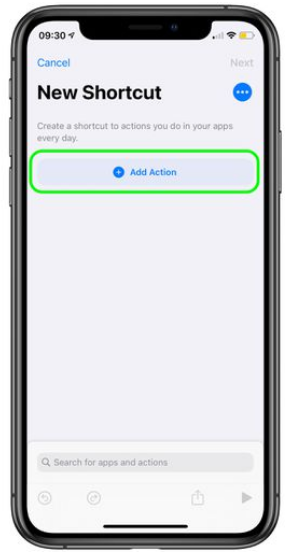
- 検索フィールドで、「アプリを開く」を検索します。
- 「アプリを開く」を選択します。
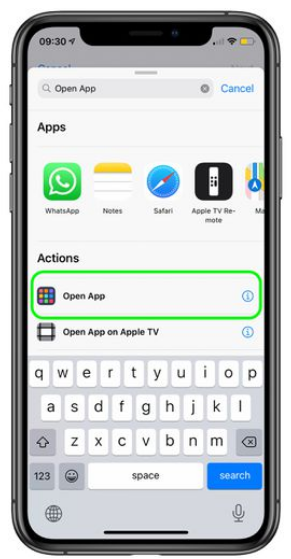
- [選択] をタップします。
- アイコンを変更するアプリを見つけてクリックします。
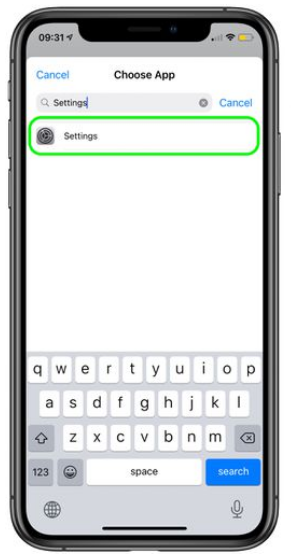
- 右上隅にある [その他] ボタン (3 つのドット) をクリックします。
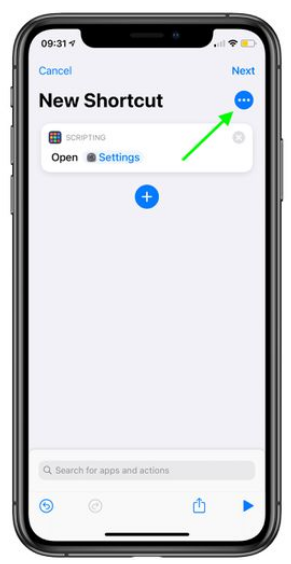
- 「ホーム画面に追加」を選択。
- プレースホルダー アプリのアイコンをタップします。
- 新しいアプリ アイコン イメージが保存されている場所に応じて、ドロップダウン オプションから [写真を撮る]、[写真を選択]、または [ファイルを選択] のいずれかを選択します。
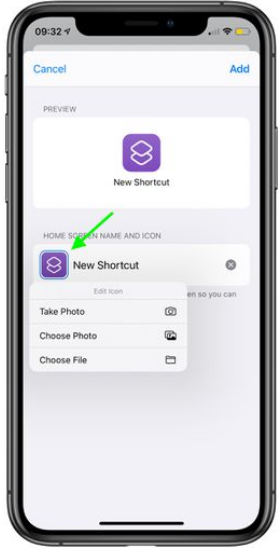
- 古いアイコンを置き換える新しい画像を選択します。
- ホーム画面のテキスト領域に表示するアプリの新しい名前を入力します。
- 「追加」オプションをタップします。
- 「完了」をタップしてプロセスを終了します。にショートカットが作成されました
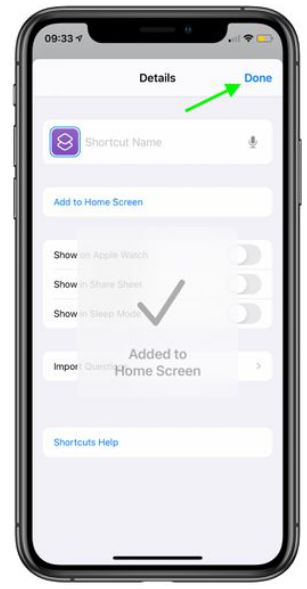
- メインメニューに戻る時が来ました。
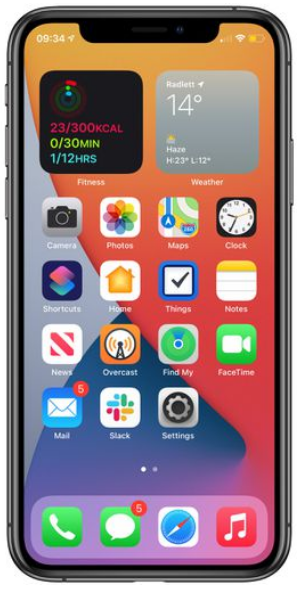
このアプリが既にインストールされている場合は、ホーム画面に 2 つのアイコンが表示されます。古いアイコンをアプリ ライブラリにドラッグして非表示にし、作成したばかりのアイコンだけを残すことができます。元のアプリはアンインストールしないでください。
これは、特に各アプリのアイコンを作成する必要がある場合は、長い手順になるため、すべてのアプリに対して行う必要はおそらくありません。
iPhone でアプリのアイコンを変更する際の制限事項
各アプリのショートカットの作成にかかる時間以外にも、注意すべき点がいくつかあります。アプリのアイコンをすべて切り替えると、未読のテキストやメールを示す通知ボックスを含むインタラクティブな機能を使用できなくなります.アプリのアイコンを長押ししたときに利用できるオプションが含まれています。
2 つ目の問題は、アプリを起動するたびに、代わりにショートカット アプリが起動することです。
以上がiPhoneのアプリアイコンの変更方法です。このプロセスはいくつかの制限があるため少し便利ですが、それでも試すことができます.あなたの経験を教えてください。