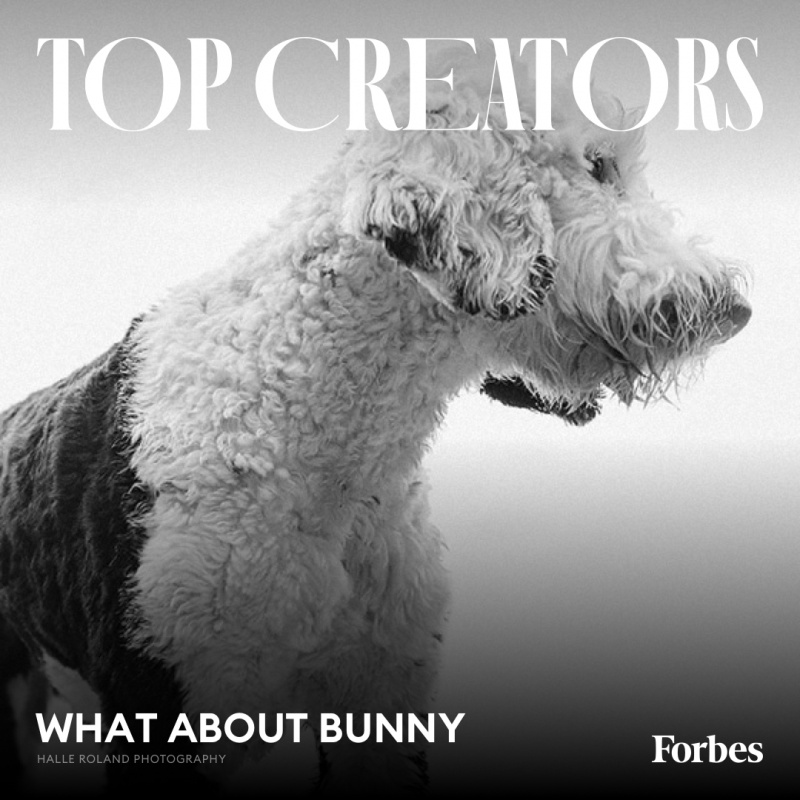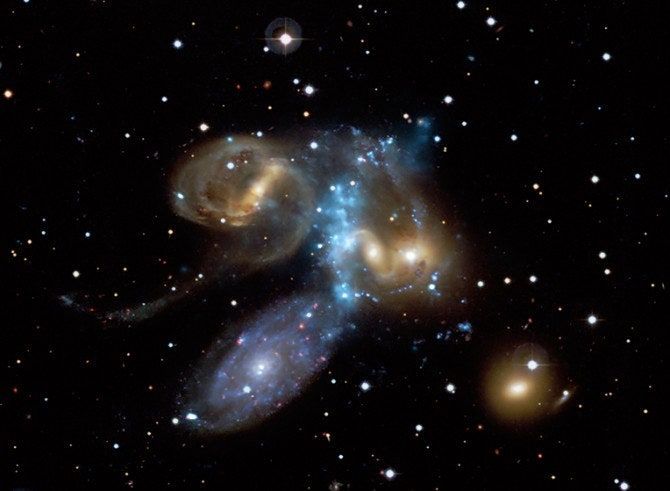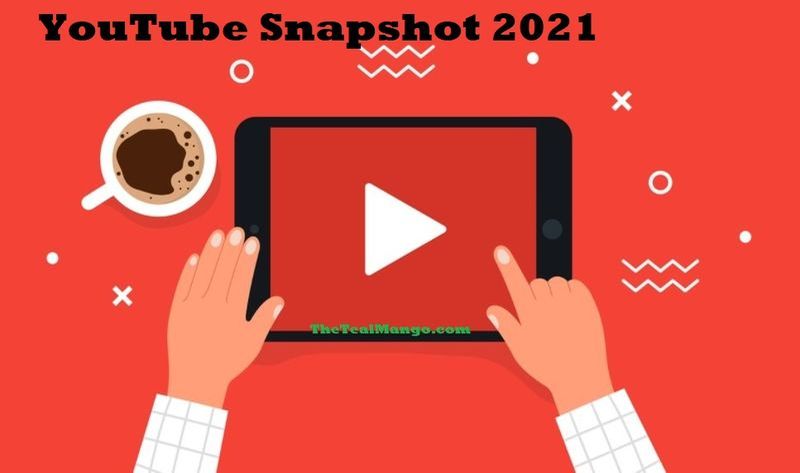アプリが期待どおりに応答しない場合は、画面のフリーズが解除されるまで待つことができます。ただし、場合によっては、解凍に必要な時間が非常に長くなります。糸車で立ち往生している場合は、応答しないアプリケーションを強制終了してください。
アプリケーションが応答しなくなった場合は、「強制終了」機能を使用して強制終了できます。作業内容を事前に保存せずに、Microsoft Word や Web ブラウザーなどのフリーズしたアプリケーションを強制終了すると、そのアプリケーションで行ったすべての操作が失われる可能性があります。だから、それを覚えておいてください。
この記事では、Mac で強制終了して応答しないアプリを閉じる方法を説明します。
強制終了しても安全ですか?
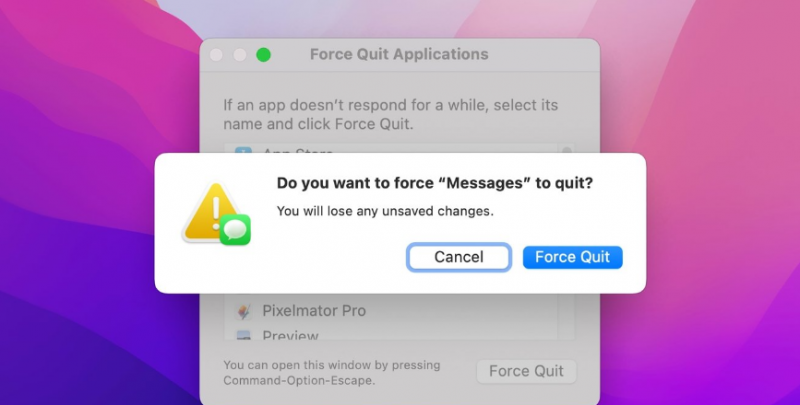
フリーズしたアプリケーションを強制的に終了することは、感染そのものではなく、病気の症状を治療することに似ています。より広い視野で問題の原因と解決方法を理解し、再発を防ぐ方法を学ぶ必要があります。
RAM、またはシステムを実行するためのコンピューター容量の不足は、Mac でアプリがフリーズする最も一般的な原因です (ブラウザーで開いている多数のタブを含む)。したがって、システムは、バックグラウンドでアプリを実行するために利用可能なすべてのメモリのすべての瞬間に応答しなくなります.このアナロジーでは、RAM はワークステーションとして機能します。作業をメモリに保存するスペースが多ければ多いほど、一度に開くことができるタスクが増えます。したがって、空きメモリが多いほど、アプリがフリーズすることなく、より多くの作業を行うことができます。
Mac にアプリケーションを強制的に終了させると問題は解決しますが、欠点がある場合があります。従来の方法でアプリを終了すると、作業が保存され、アプリ自体とそのバックグラウンド プロセスがすべてシャットダウンされます。 Mac でアプリケーションを強制的に終了すると、データが破損したり失われたりする可能性があります。影響は問題の特定のプログラムに限定されますが、それでも不快な場合があります。
macOS でフリーズしたアプリを強制終了する方法は?
macOS で使用するアプリは通常、正常に動作しますが、応答を停止したりフリーズしたりして、コンピューターの動作が遅くなる場合があります。それが発生した場合 (最新のモントレー ベータ版を使用している場合は発生します)、プログラムを終了する必要があります。これを行うにはいくつかの方法があります。
1. Apple メニューを使用して強制終了する
画面の上部にある macOS メニュー バーの Finder メニューを使用するのが、フリーズしたアプリを閉じる最も一般的で効率的な方法です。フリーズしたアプリを強制終了するには、次の手順に従ってください。
- 最初に応答しないアプリを見つけます。よくわからない場合は、カーソルを確認してください。ポインターが正常に表示される場合、アプリケーションは引き続き正常に機能しています。カーソルが虹色の糸車のように見える場合は、アプリケーションが応答していないことを示しています。
- 応答しないアプリケーションを見つけたら、画面の上部にあるタスクバーを見つけます。
- メニューに入るには、左上隅にある Apple アイコンをクリックします。
- 表示されるオプションのリストから「強制終了…」を選択します。
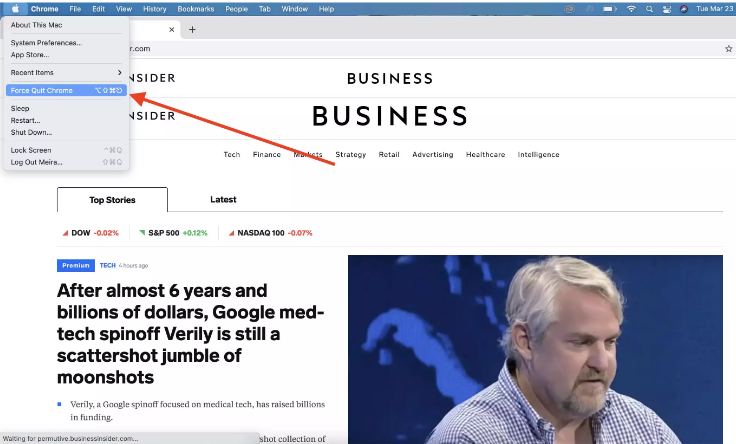
- 新しいウィンドウがポップアップ表示され、macOS で開いているすべてのアプリケーションが一覧表示されます。
- 強制終了するアプリケーションを選択します。応答しないアプリが複数ある場合は、それらを一度にすべて選択します。
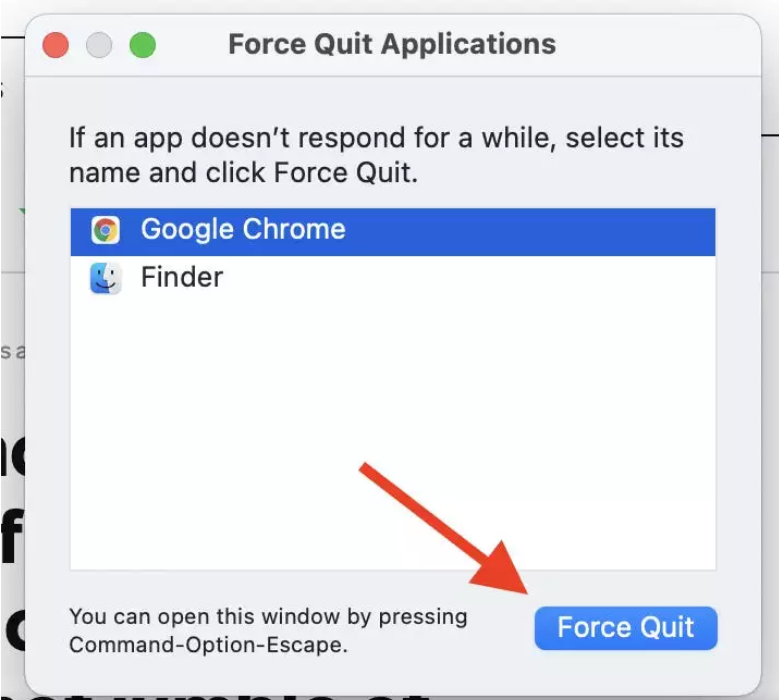
- 次に、「強制終了」をタップします。ウィンドウにポップアップが表示され、保存されていない変更はすべて失われ、保存されないことが通知されます。
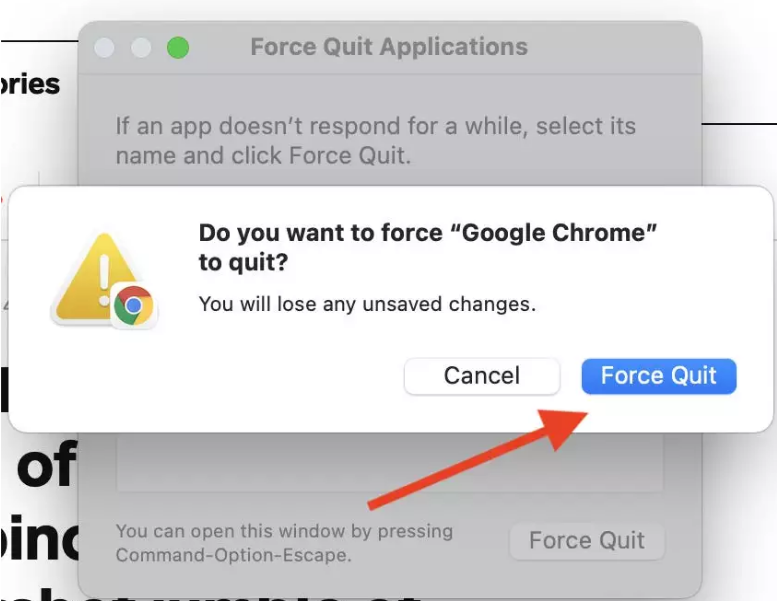
2. キーボード ショートカットを使用して強制終了する
上記のことを実行できますが、Mac のショートカット キーを使用してフリーズしたアプリケーションを閉じると、少し速くなります。
- キーボードの Command + Option + Escape キーを押したままにします。 「アプリケーションを強制終了」というラベルの付いたポップアップが即座にポップアップ表示されます。
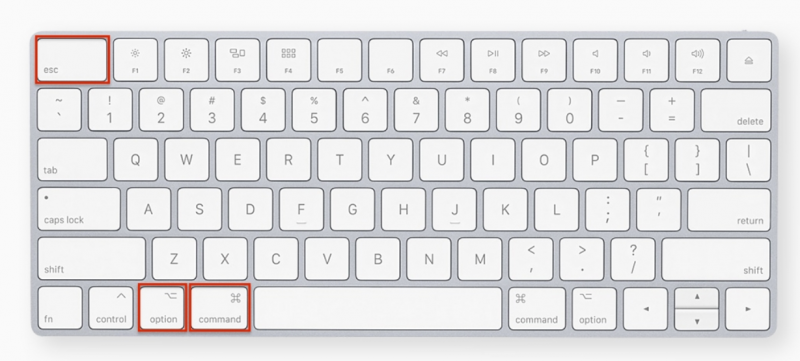
- ダイアログウィンドウが表示されます。そこから、フリーズしたアプリを選択し、[強制終了] をクリックします。
マウスまたはトラックパッドに問題がある場合は、これが最適なオプションです。
3.Activity Monitorを使用してMacで強制終了する
Mac のアクティビティ モニターを使用すると、メモリを大量に消費しているアプリケーションを簡単に特定し、それらが Mac のプロセッサからどれだけのメモリを消費しているかを判断し、強制的に終了させることができます。
- 最初にアクティビティモニターを開きます。 Spotlight (Command + Space) または Finder > Applications > Activity Monitor の機能を使用します。
- アクティビティモニターを起動したら、終了したいアプリケーションを探してクリックします。
- アプリを選択したら、アプリの停止ボタンをクリックします。停止アイコンは、内部に「X」が入った八角形に似ています。
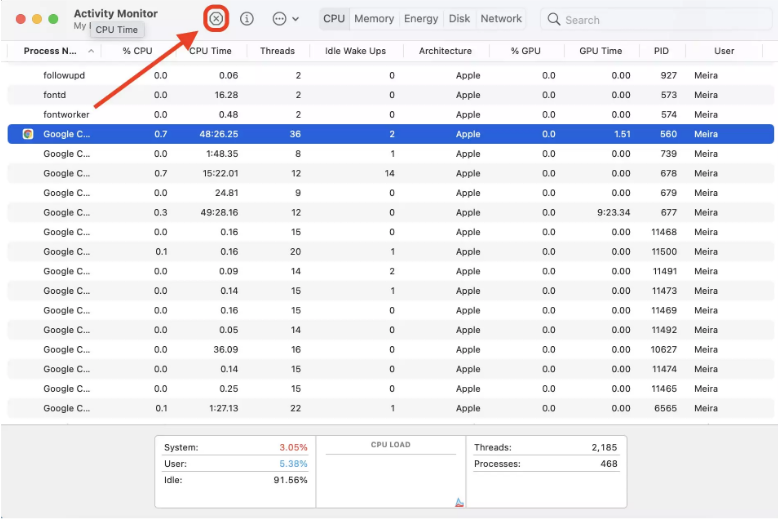
- アプリを強制終了するかどうかを確認する確認ボックスが表示されます。アプリを強制終了するには、オプションのリストから「強制終了」を選択します。これにより、凍結されたアプリが完全に強制されます。
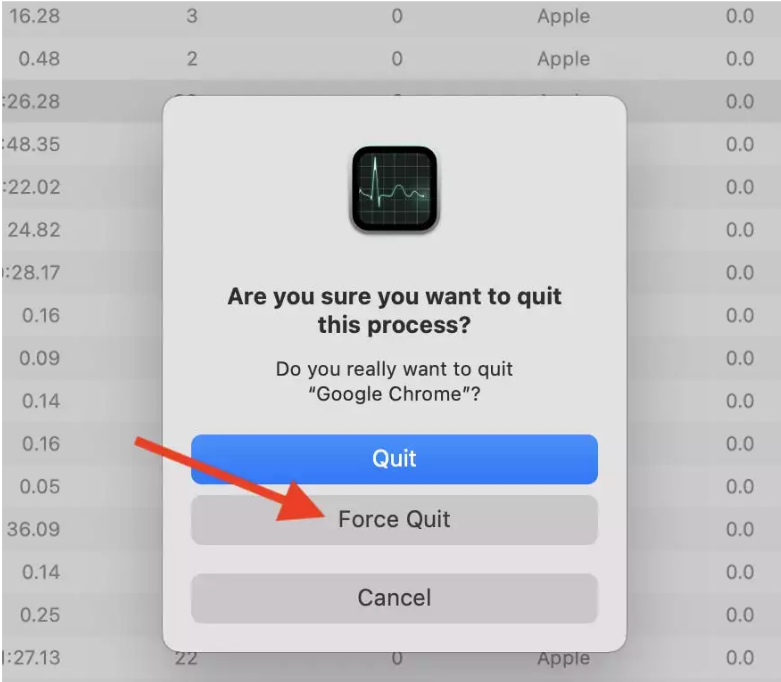
アプリが強制的に終了しない場合はどうなりますか?
アプリが応答しなくなった場合、強制終了機能を使用するのが最も簡単な方法ですが、これが常に機能するとは限りません。フリーズしたアプリを強制終了できず、画面もフリーズした場合、唯一のオプションは Mac を再起動することです。
これにより、Mac で強制終了して、応答しないアプリを完全に閉じることができます。世の中に完璧なものはなく、Apple 製品でさえハングアップします。しかし、心配する必要はありません。それを回避する方法は常にあります。上記の手順に従って、フリーズしたアプリを強制的に終了させます。不明な点がある場合は、下のコメント セクションでお知らせください。